PHR¶
The personal health record module is a secure way to manage your health information. Using this application means you’re becoming more involved with your own care. Which is great! the PHR allows you to provide and manage your information, which ulitimately betters your care.
Medical History¶
Click the ‘PHR’ module located on the dashboard
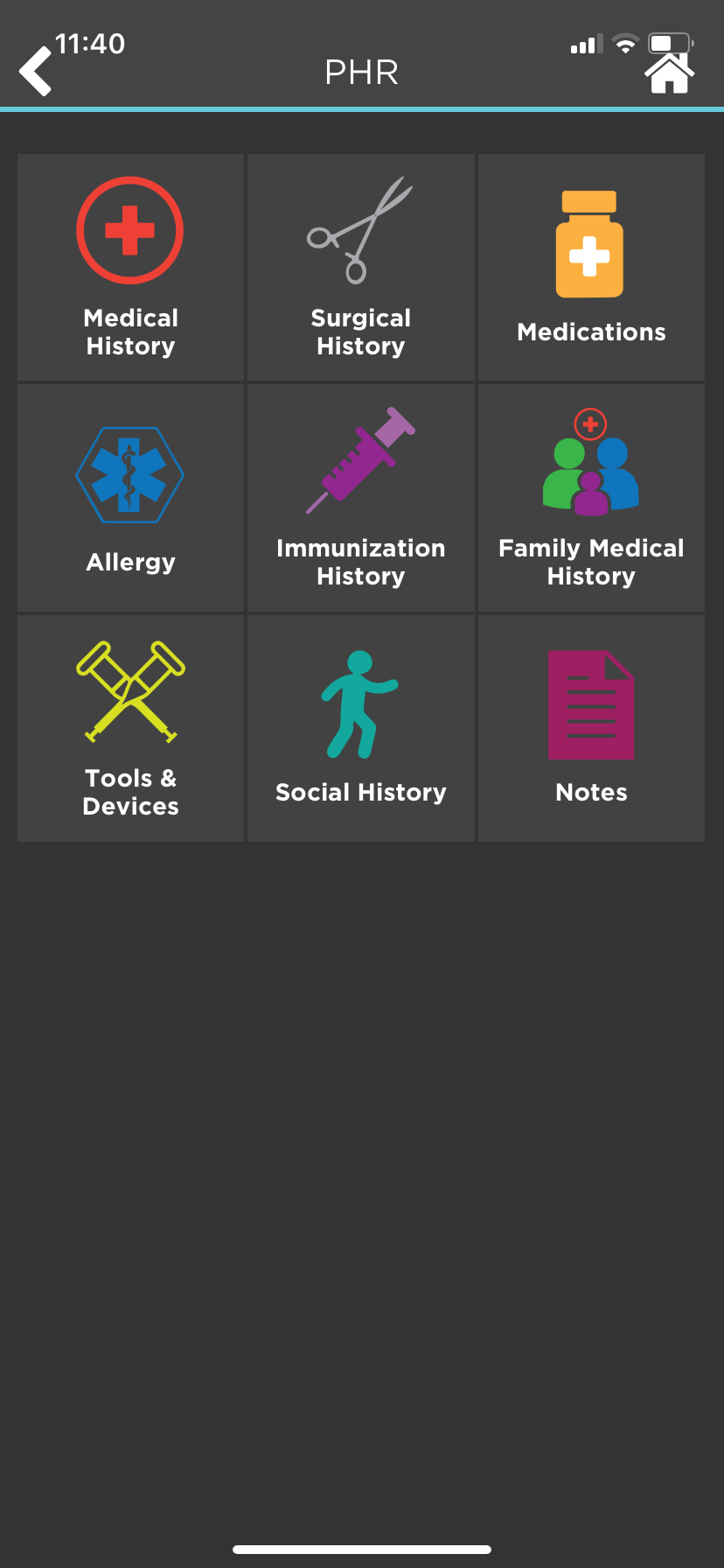
Click the ‘Medical History’ option
Click ‘Add’ to compile a list of of your diagnoses
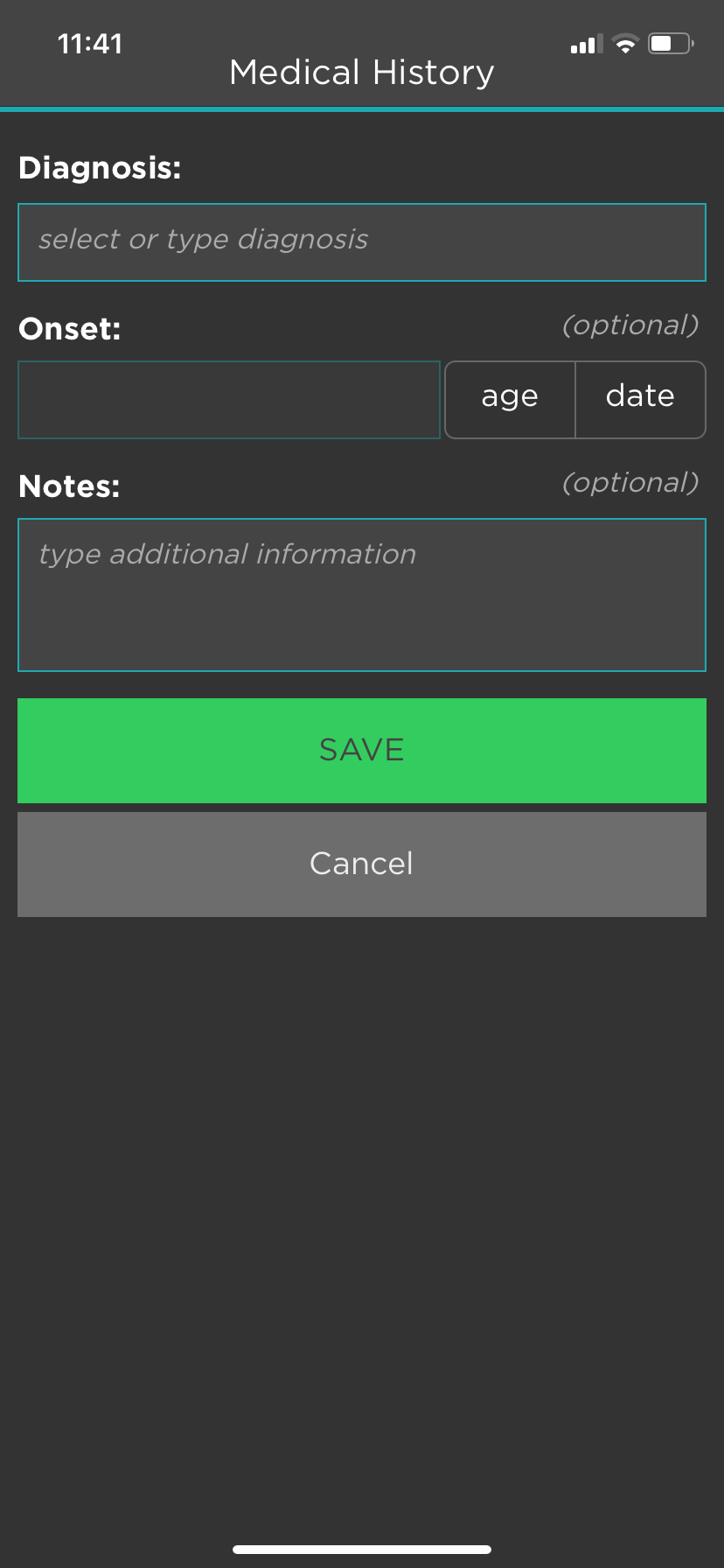
This screen allows you to select or type out your diagnosis
For ‘Onset:’ you can choose either the age or date options
Type additional information in the notes section
Click ‘Save’
Surgical History¶
Click the ‘PHR’ module located on the dashboard
Click the ‘Surgical History’ option
Click ‘Add’ to compile a list of your past surgery/surgeries
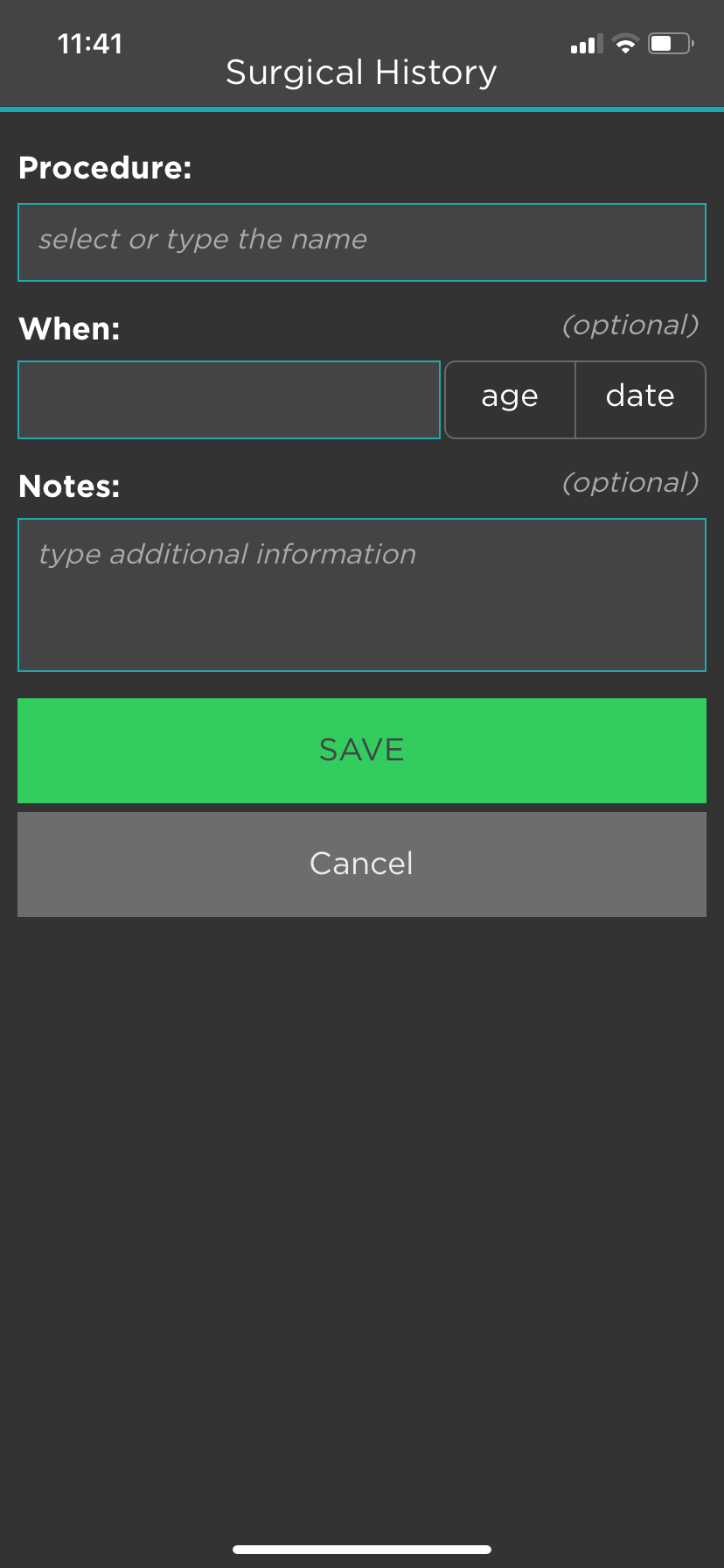
On this screen, you can either select or type out the name of the procedure you’ve had
Include either the date or age of when the procedure happened
Type additional information in the notes section
Click ‘Save’
Medications¶
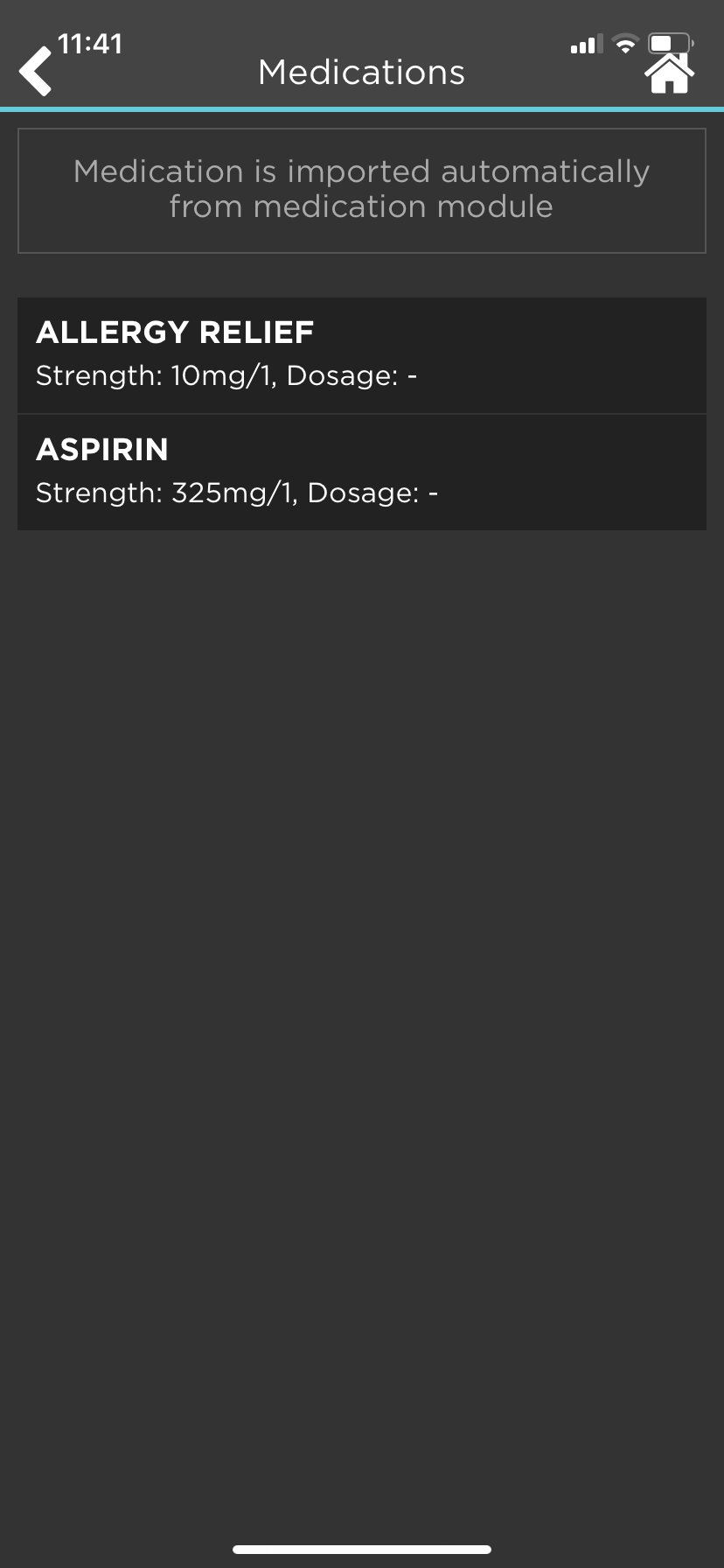
A list of medications is compiled automatically here as medications are added to the ‘MyMeds’ module
Allergy¶
Click the ‘PHR’ module located on the dashboard
Click the ‘Allergy’ option
Click ‘Add’
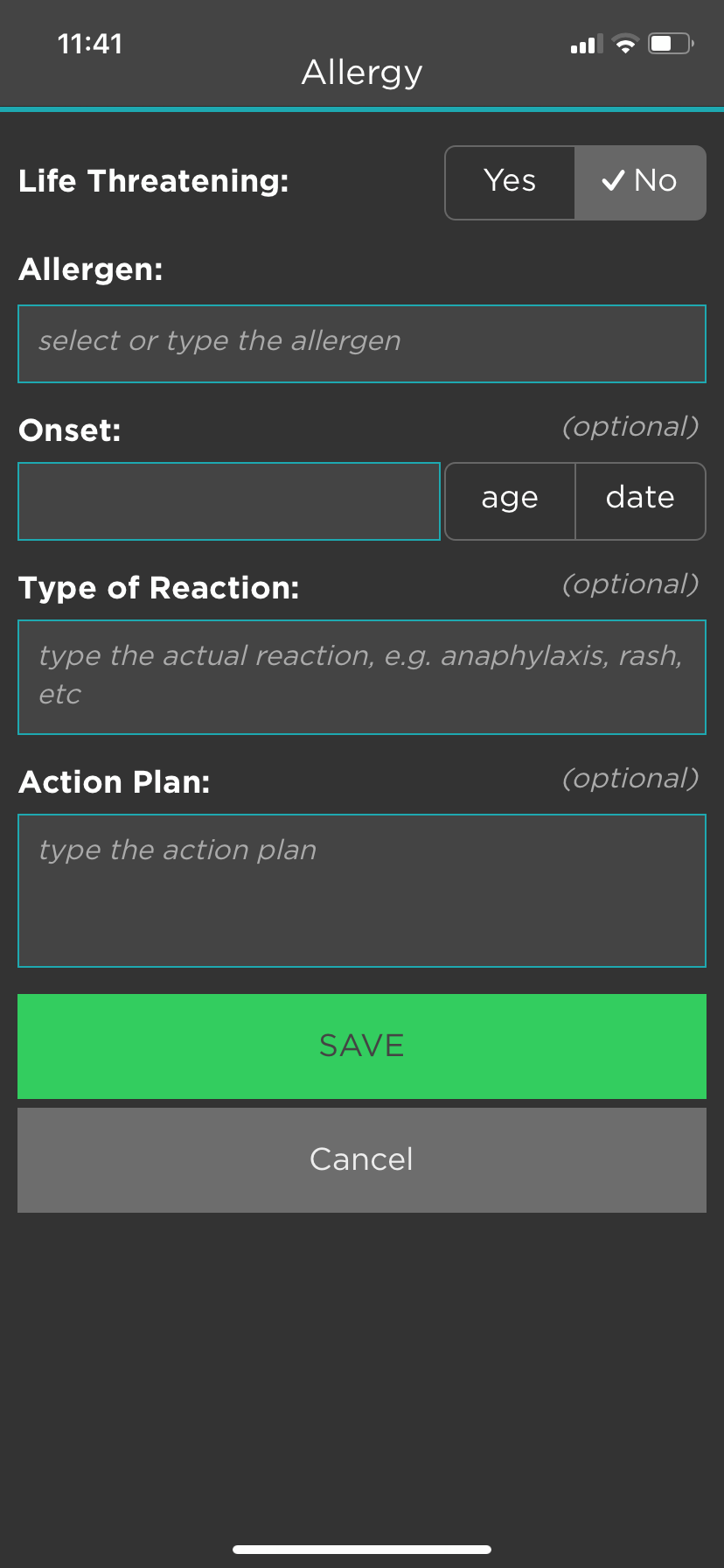
On this screen, indicate whether your allergy is life threatening or not
Fill out ‘Allergen’ and ‘Onset’ of the allergy sections
In the ‘Type of Reaction:’ section, describe the symptoms you experience from being exposed to your allergy
In the ‘Action Plan:’ section, type the action plan needed in the case of an allergic reaction
Click ‘Save’
Immunization History¶
Click the ‘PHR’ module located on the dashboard
Click the ‘Immunization History’ option
Click ‘Add’ to compile a list of your previous vaccinations
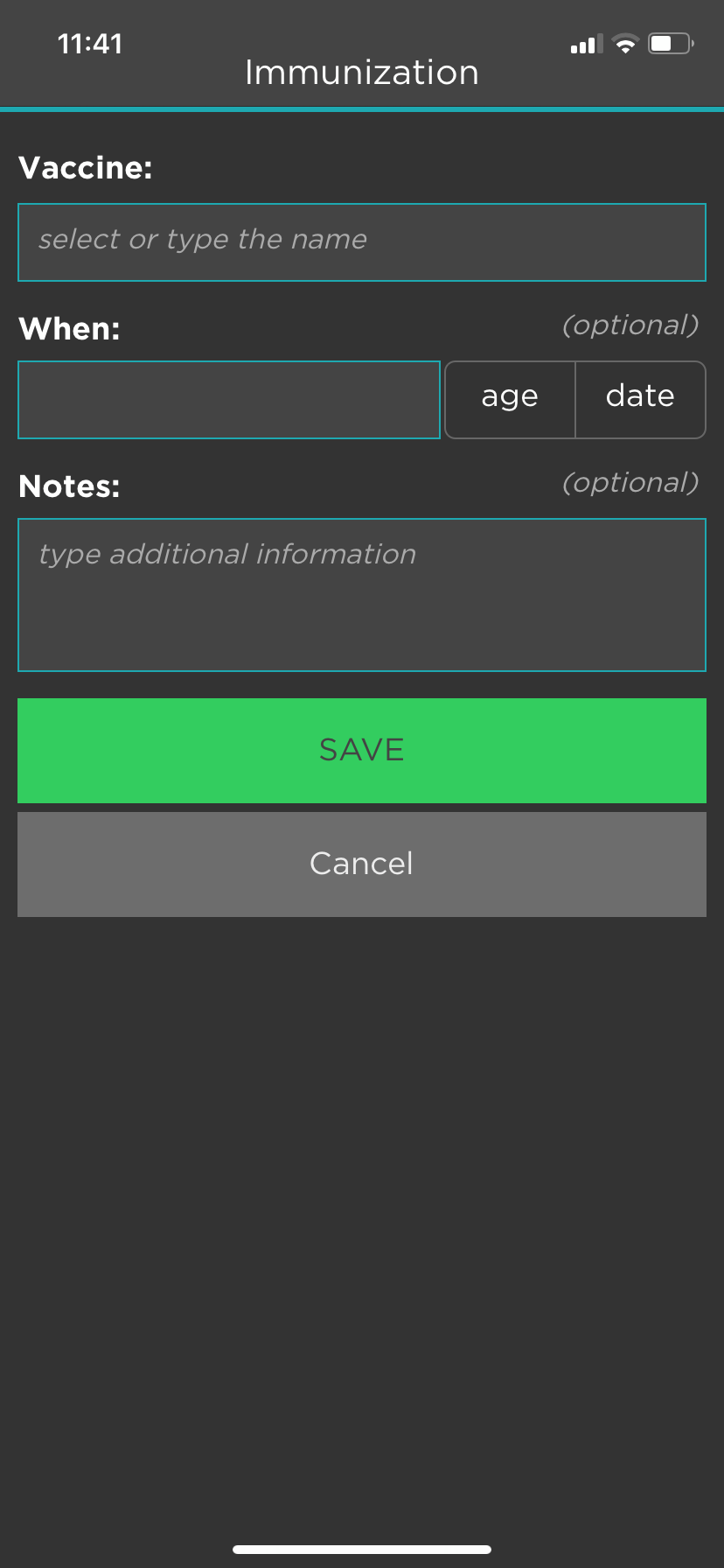
On this screen, either select or type out the name of the vaccinations
Show when you have had the vaccination by age or date
Include additional information in the ‘Notes:’ section
Click ‘Save’
Repeat this process for each individual vaccination you’ve had
Family Medical History¶
Click the ‘PHR’ module located on the dashboard
Click the ‘Family Medical History’ option
Click ‘Add’ to include information of your family’s medical History
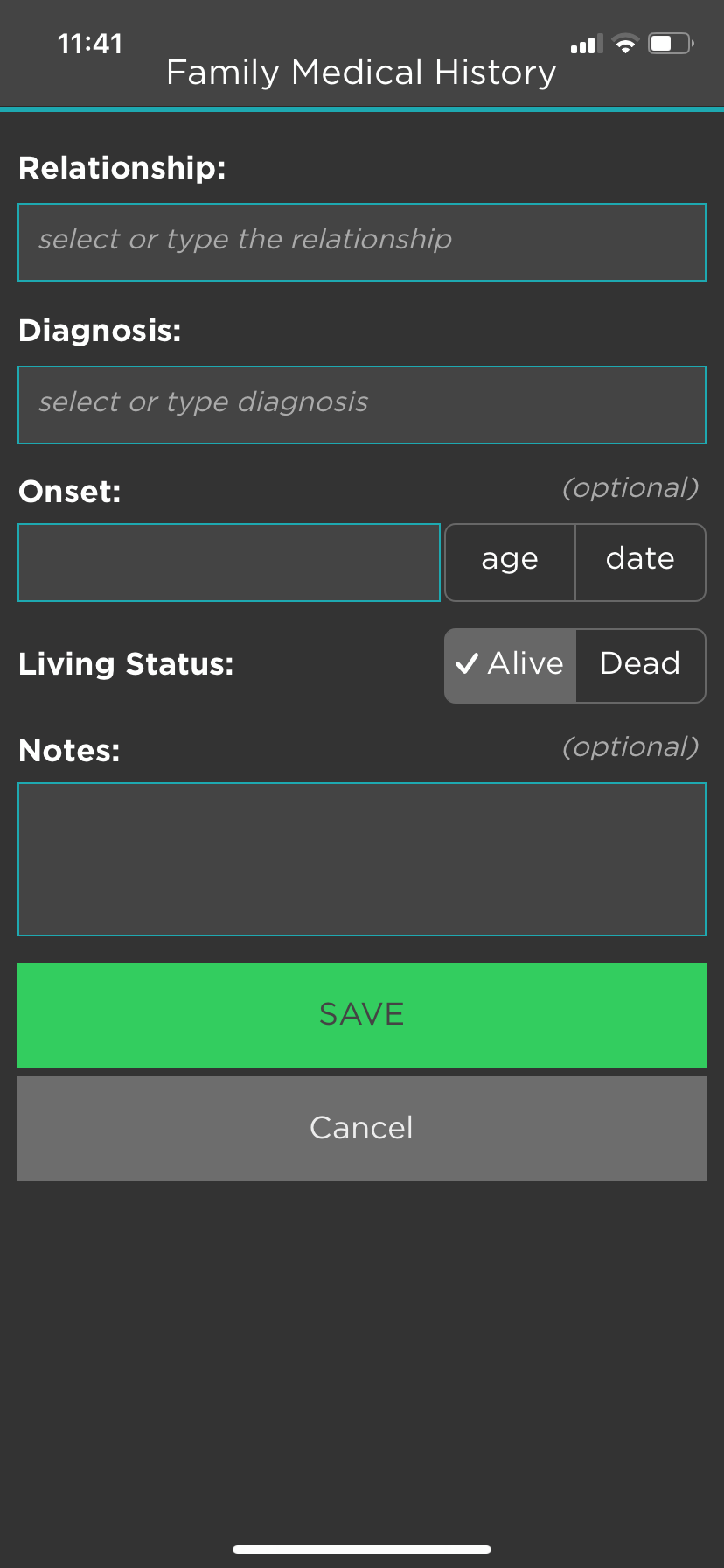
Select or type the relationship and diagnosis of the family member
Include Onset and Living Status information
Type additional information in the ‘Notes:’ section
Click ‘Save’
Tools & Devices¶
Click the ‘PHR’ module located on the dashboard
Click the ‘Tools & Devices’ option
Click ‘Add’
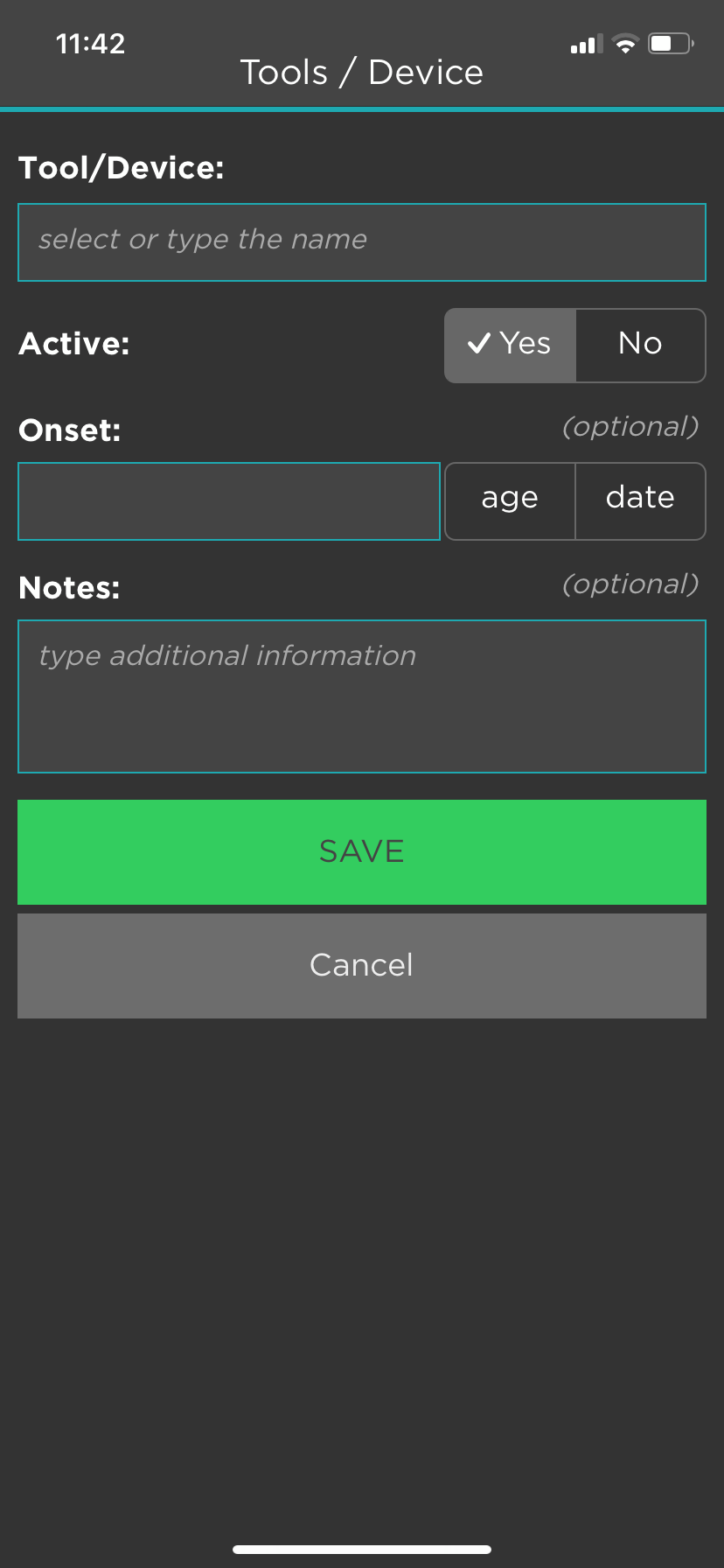
Select or type the name of the tool into ‘Tool/Device:’
Click either Yes or No to show if you are currently using the Device
Fill out the Onset information
Type additional information in the ‘Notes:’ section
Click ‘Save’
Notes¶
Click the ‘PHR’ module located on the dashboard
Click the ‘Notes’ option
Click ‘Add’ to type a note important to your personal health record
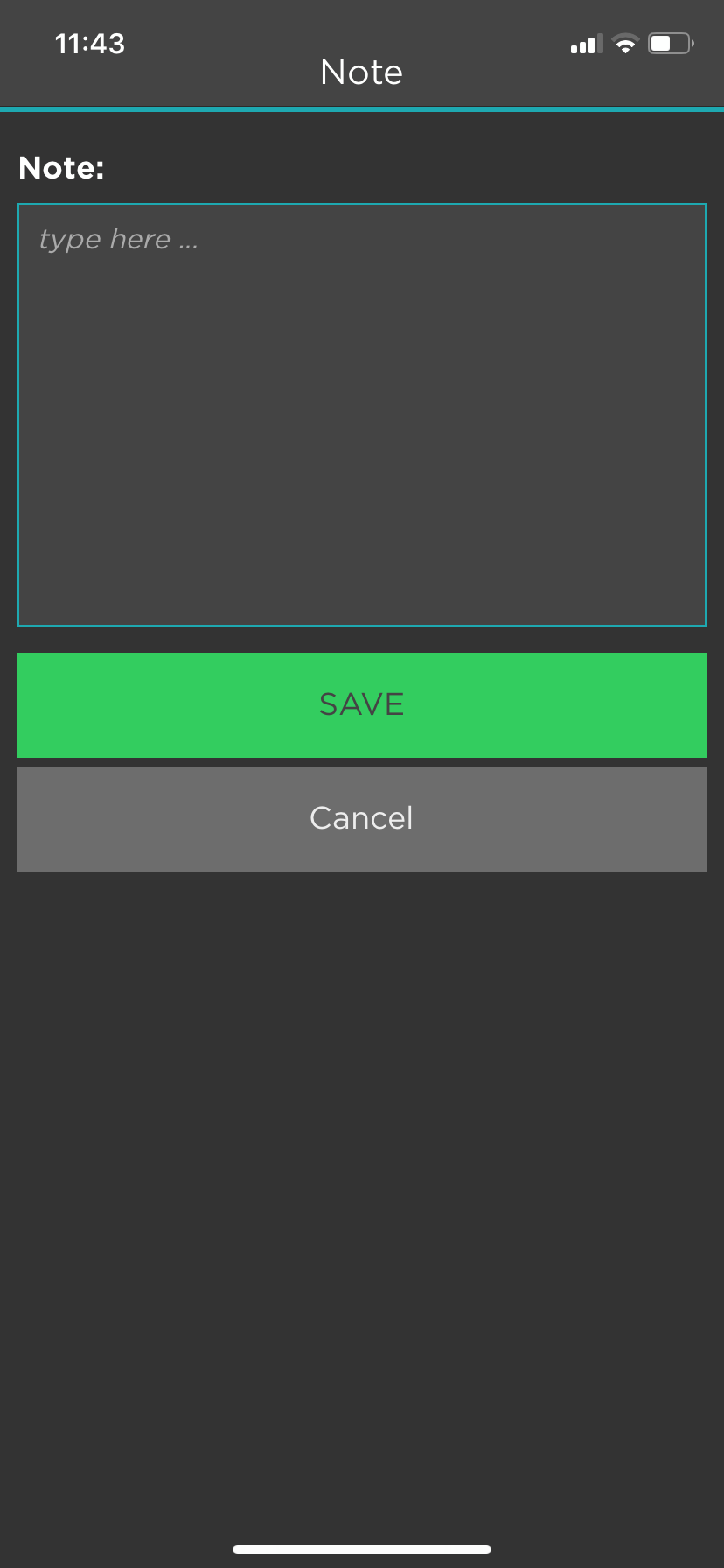
Click ‘Save’
Click the house icon in the top right area of the screen to return to the dashbaord
Social History¶
Click the ‘PHR’ module located on the dashboard
Click the ‘Social History’ option
This screen shows the current information listed regarding your social History
To edit the information, click ‘Edit’ on the bottom of the screen
Fill out each section to give more detail of your social environment
Click ‘Save’