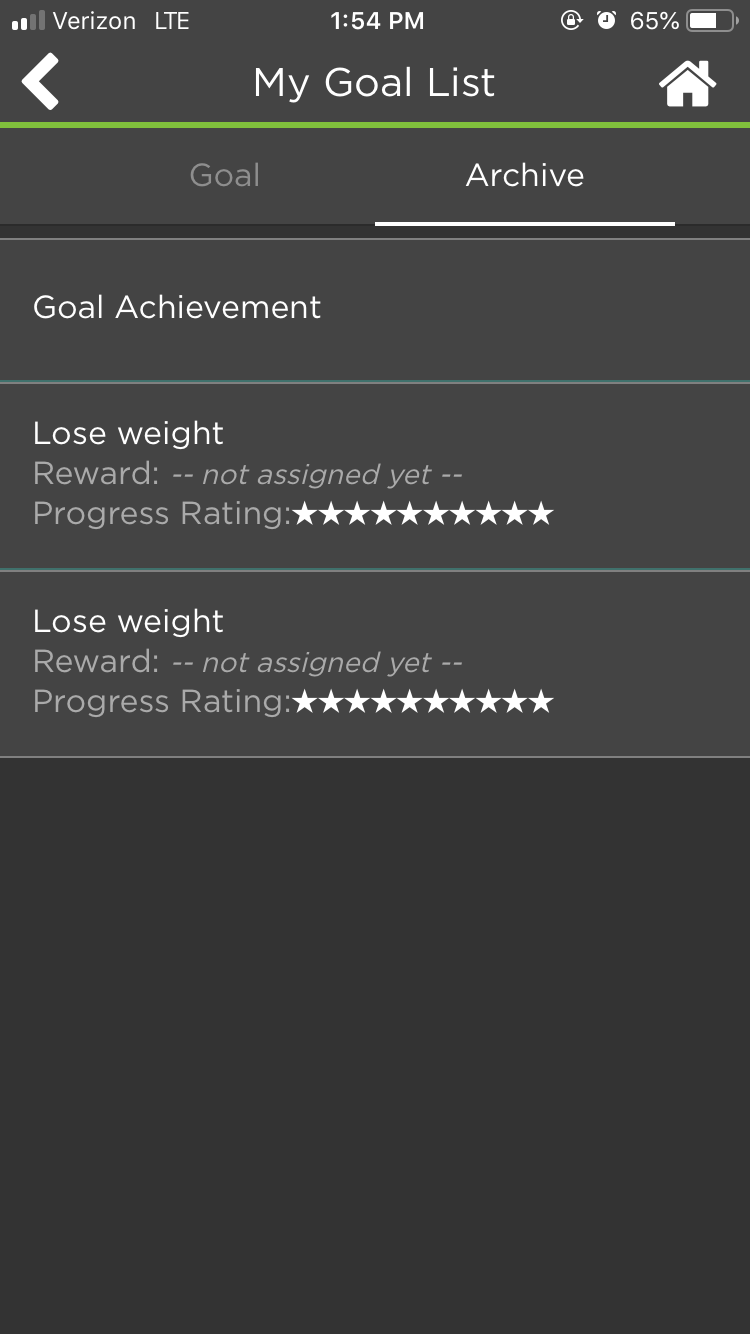Goals¶
The Goals module is used to add and track your goals.
Add Goals¶
Click on the “+” sign in the bottom right corner of the screen.
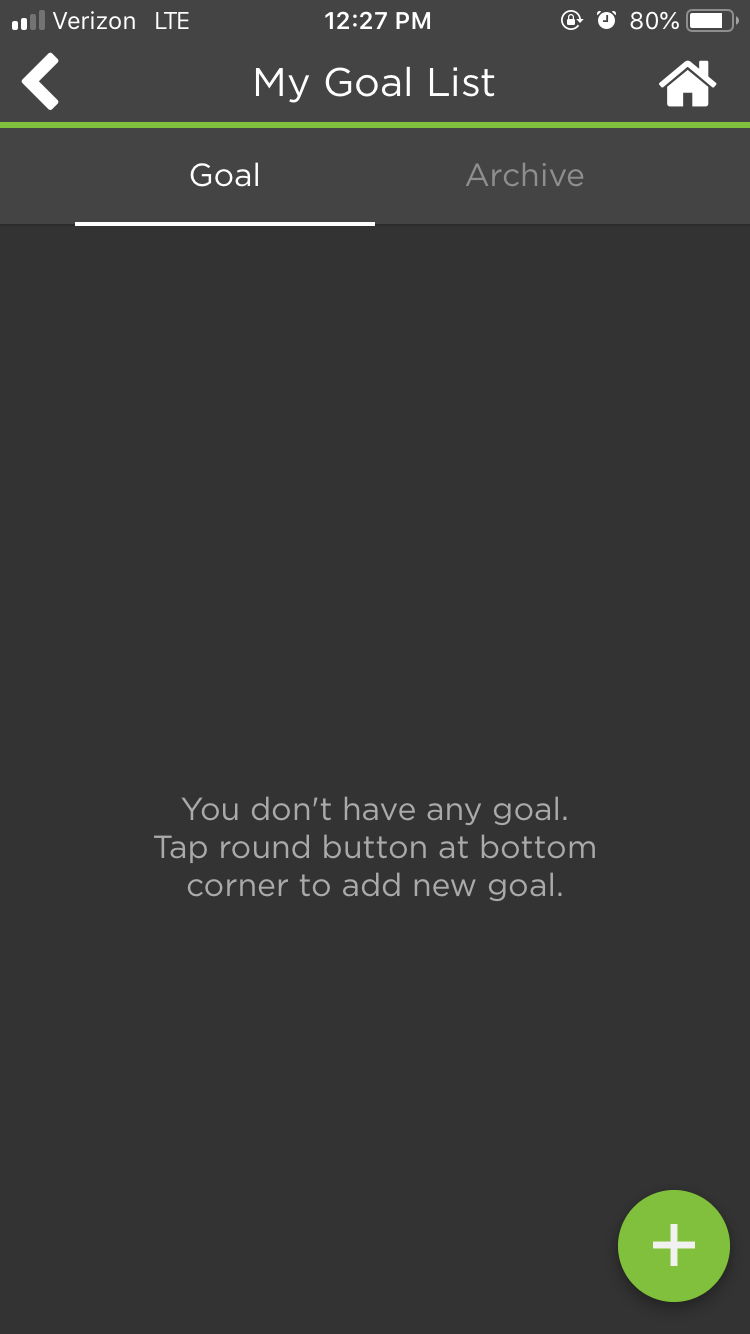
Select the type of goal you wish to add. This goal example is for “Checklist”. The steps for Checklist and Fact Finding goals are the same and can be followed through steps 2-6. For “data tracking” examples, continue to step 7.
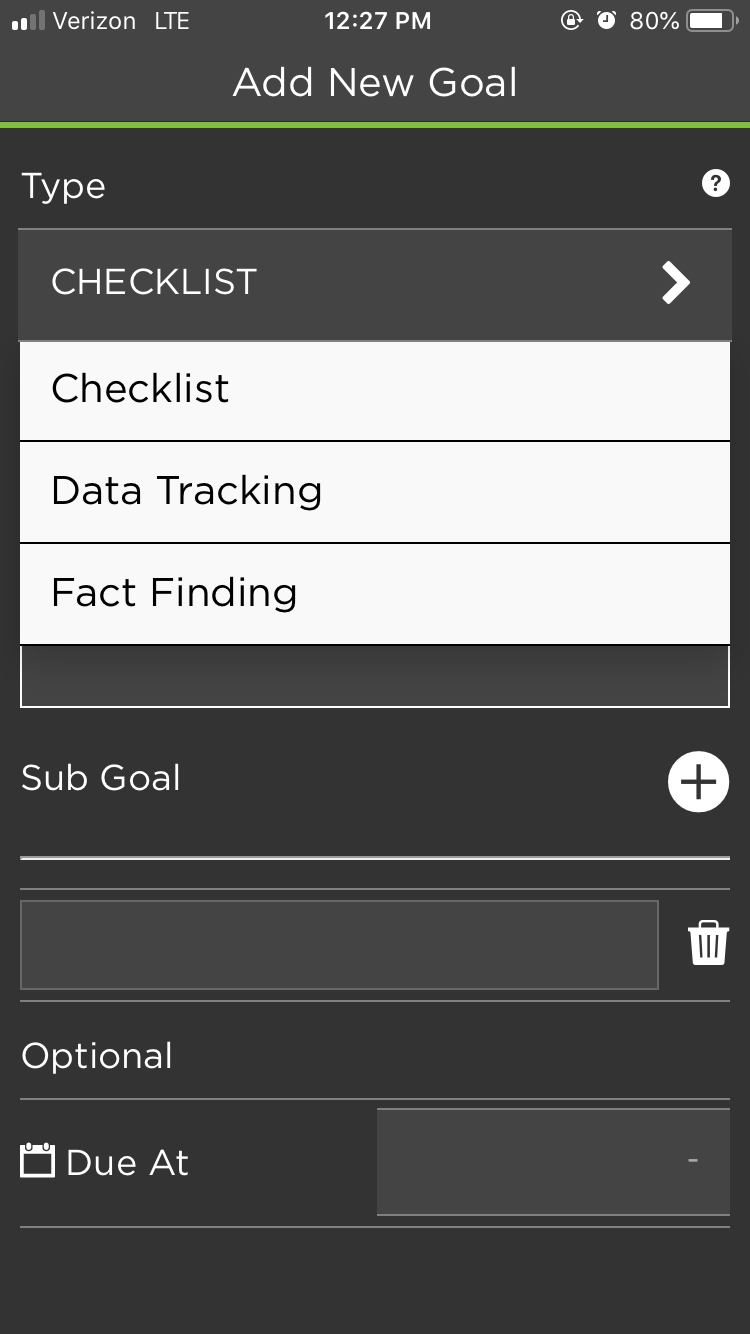
Type in your goal.
Optional: If you wish to add a sub goal, you can click the “+” sign and add your sub goals in the indicated fields.
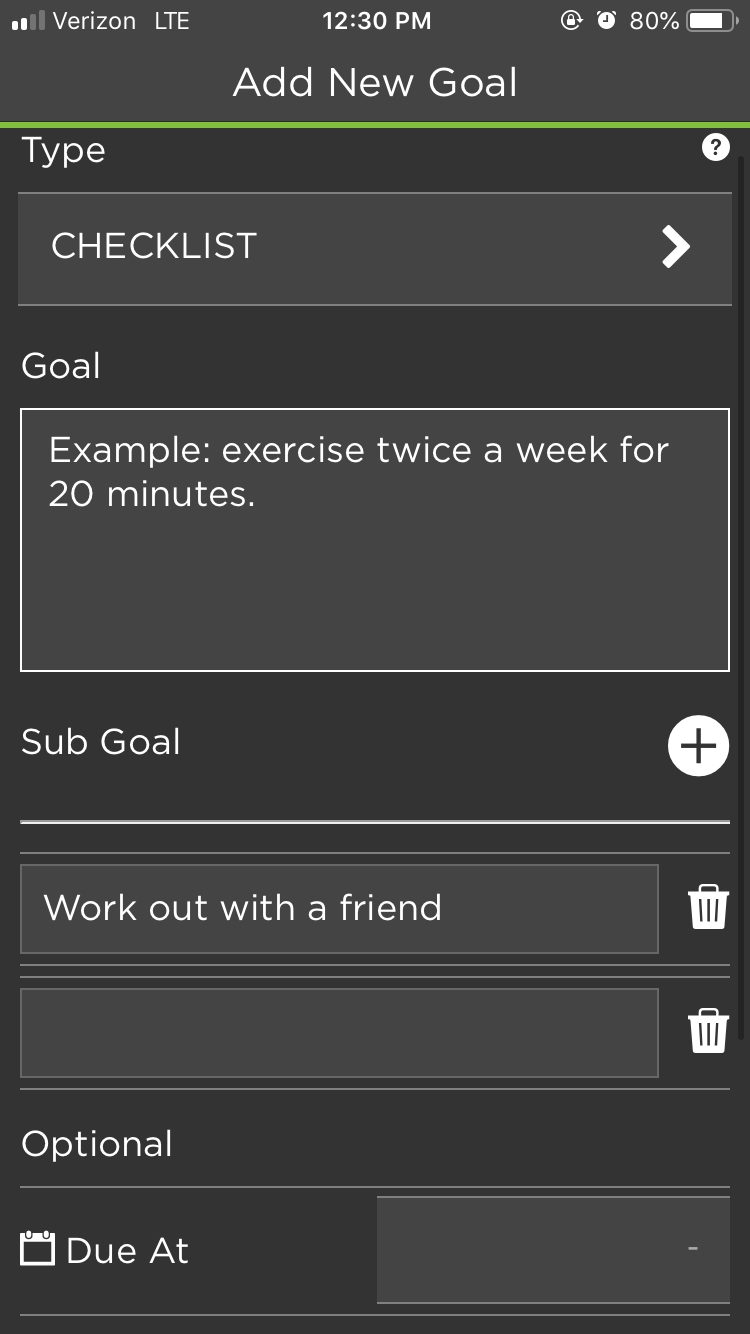
Optional: If you wish to add a due date, click in the box next to “Due At” and choose a date you wish to complete this goal by. Then press “OK”.
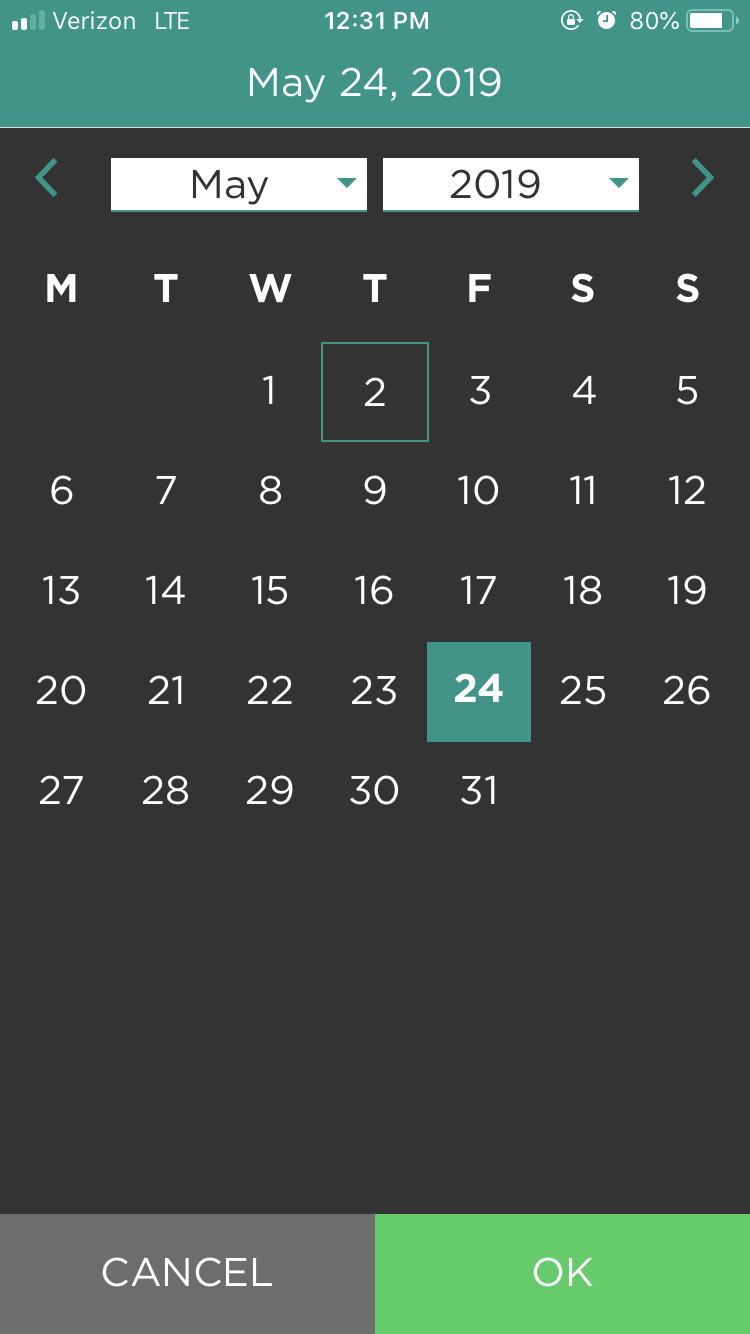
Lastly, click “SAVE”. You should now be able to view your goal(s) under “My Goal List”.
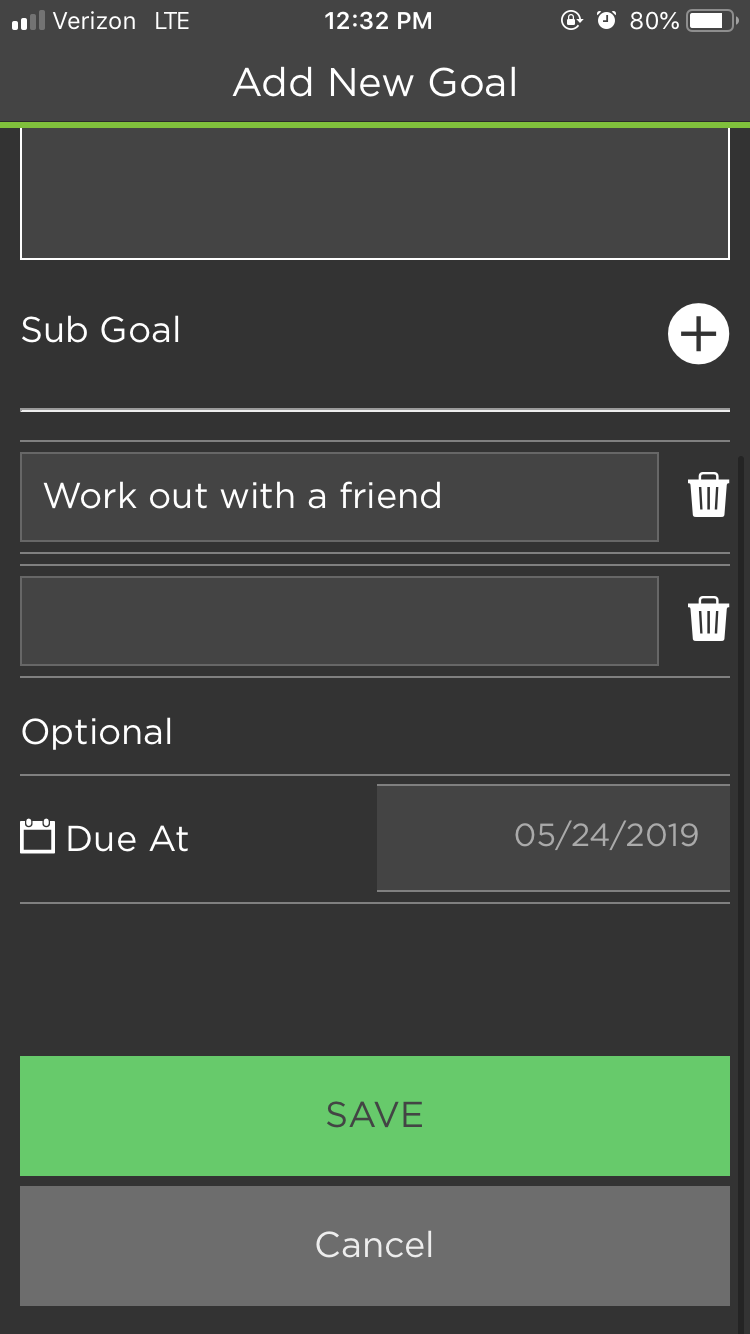
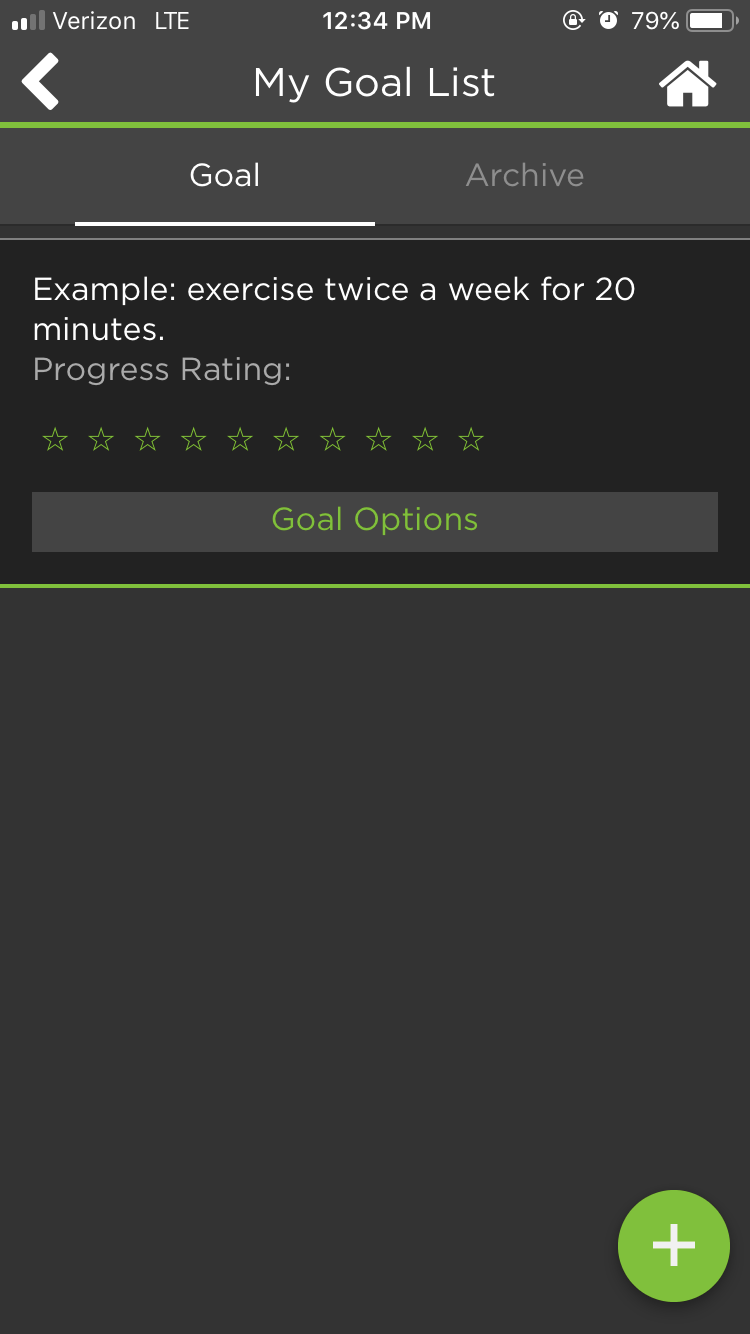
To create a goal you can track, select “Data Tracking”.
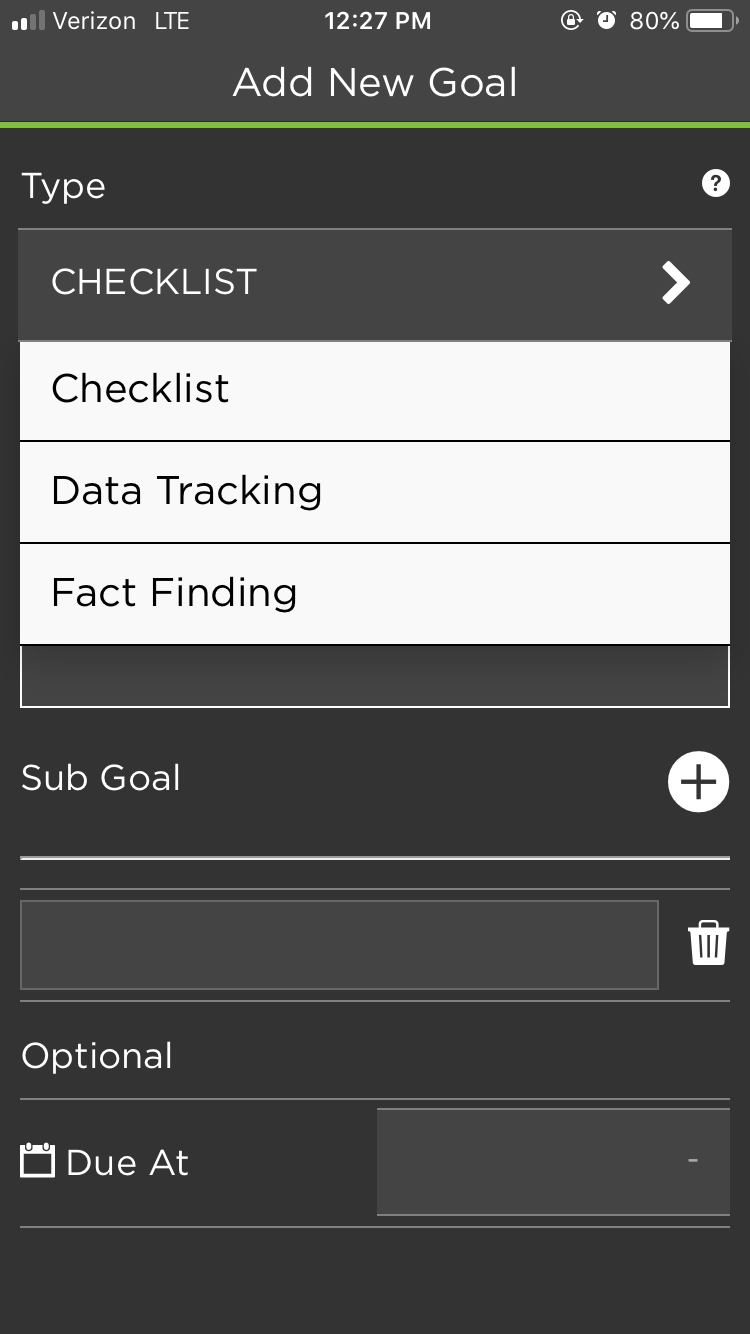
Type in your goal.
Choose your target.
“BETWEEN”: You will work on this goal between the specific start date and end date you enter in the provided boxes.
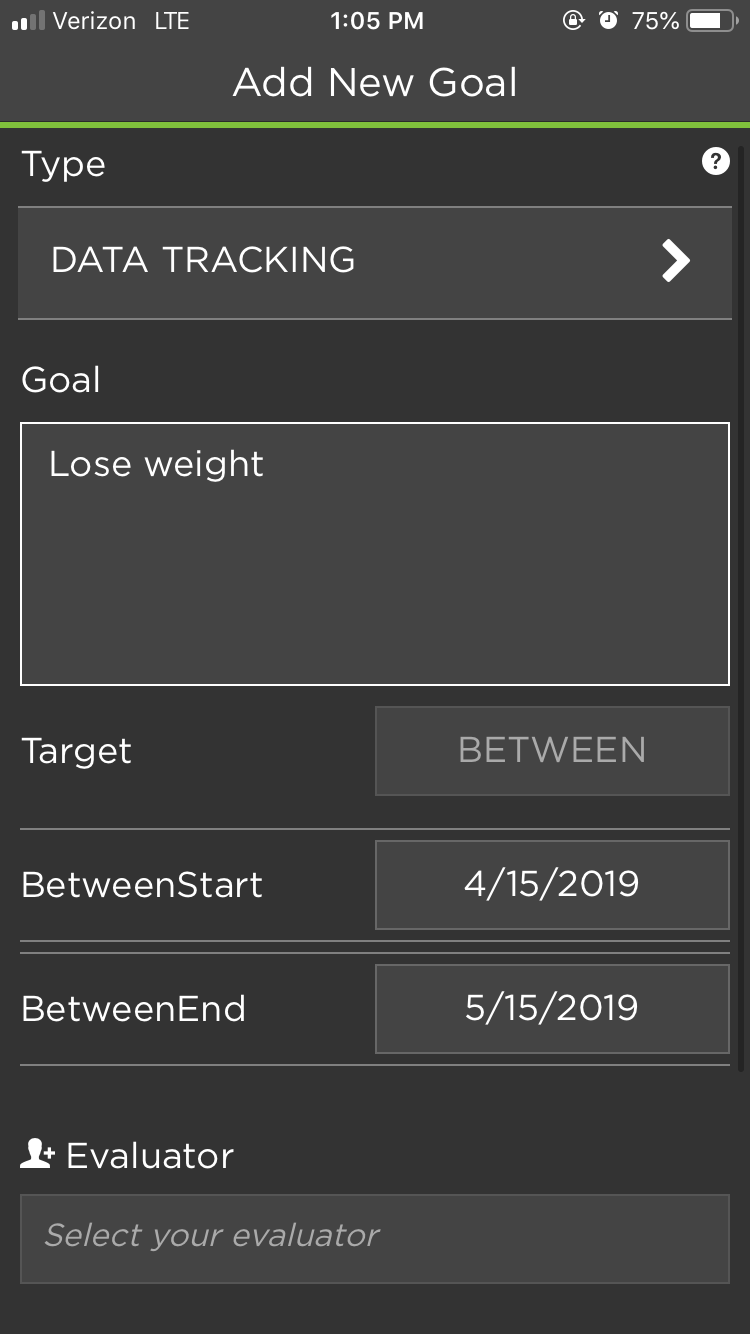
“ATLEAST”: You will achieve at least this amount of progress you enter in the provided box.
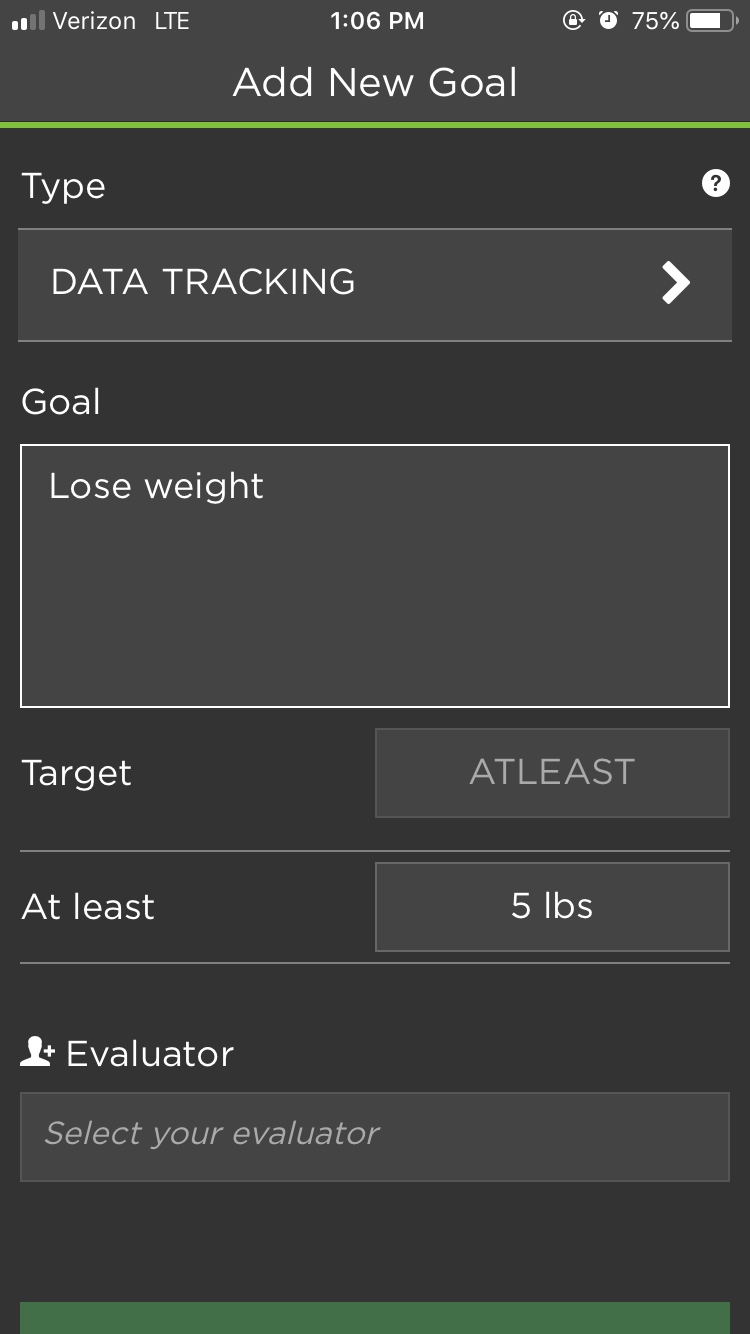
“BYDATE”: You will complete this goal by the certain date you choose when you click the provided box.
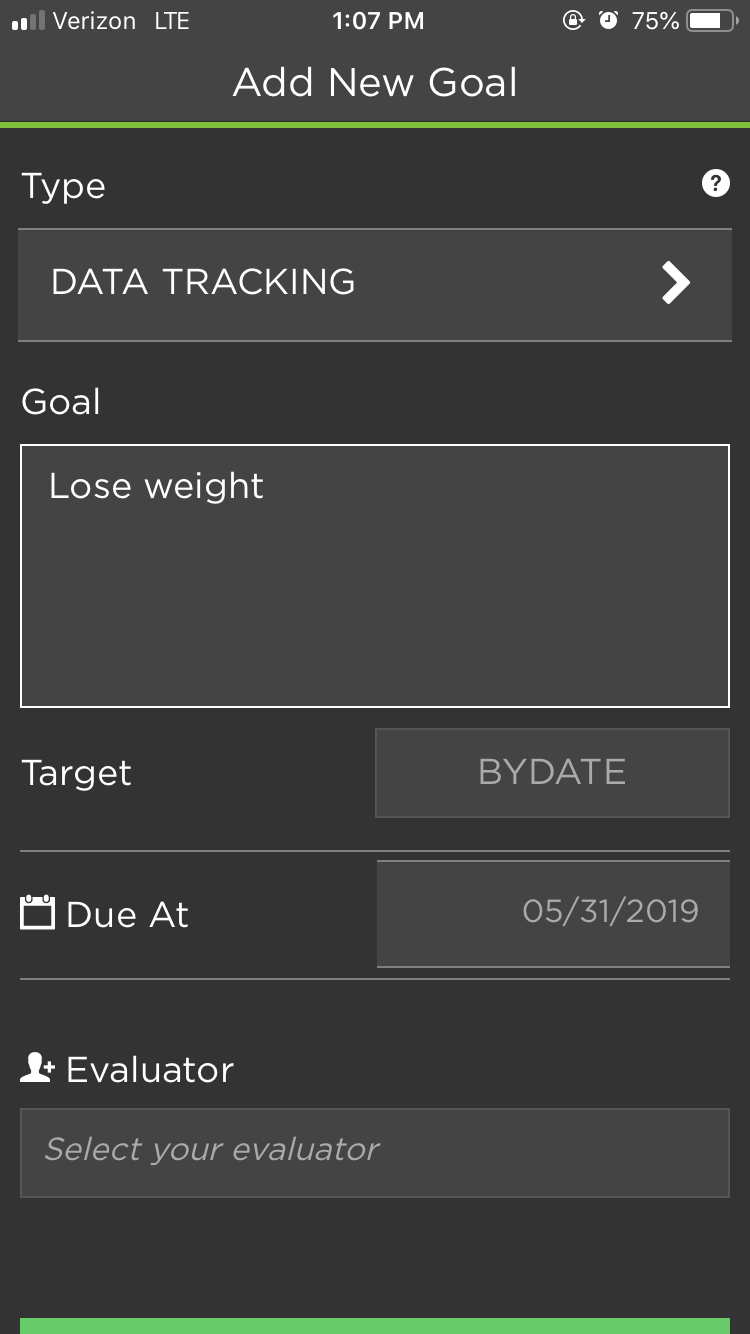
Click “Select your evaluator” to choose who will be evaluating your goal. Then click “OK”.
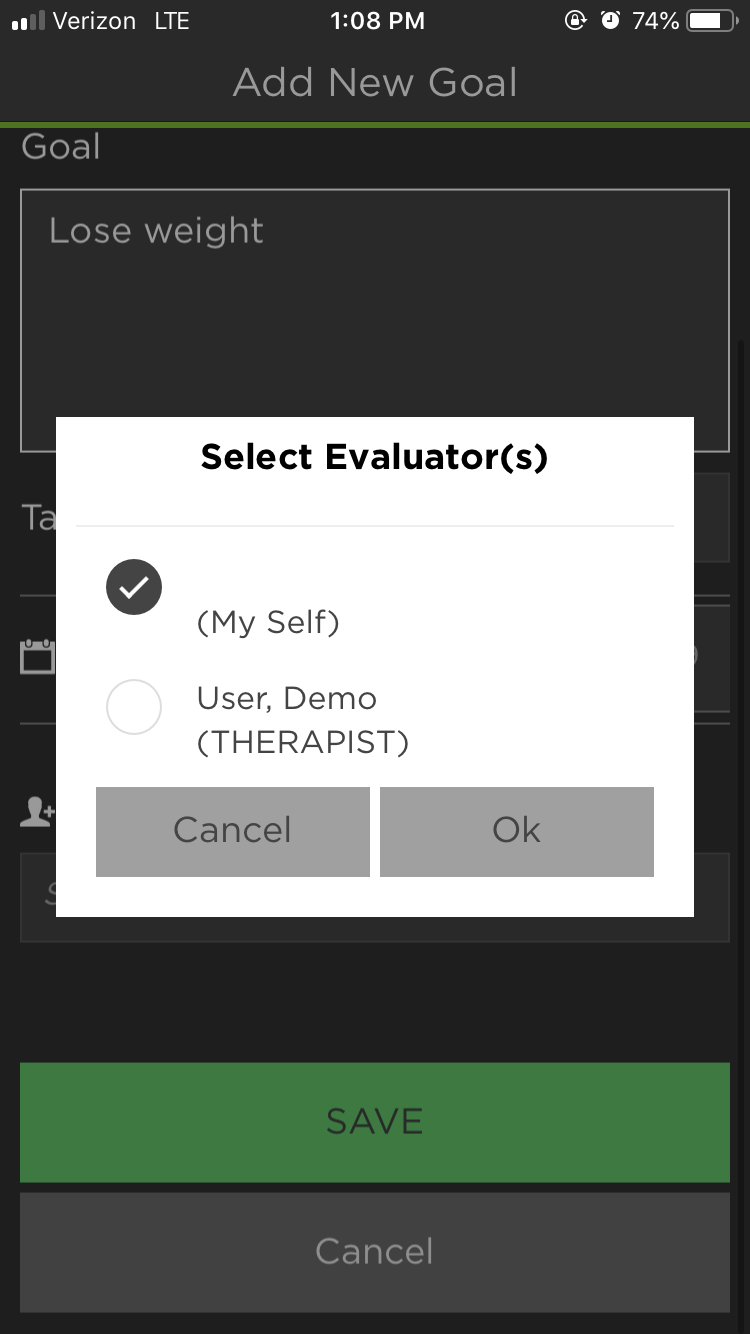
Save your goal.
Modify a Goal¶
Click on the goal you wish to modify.
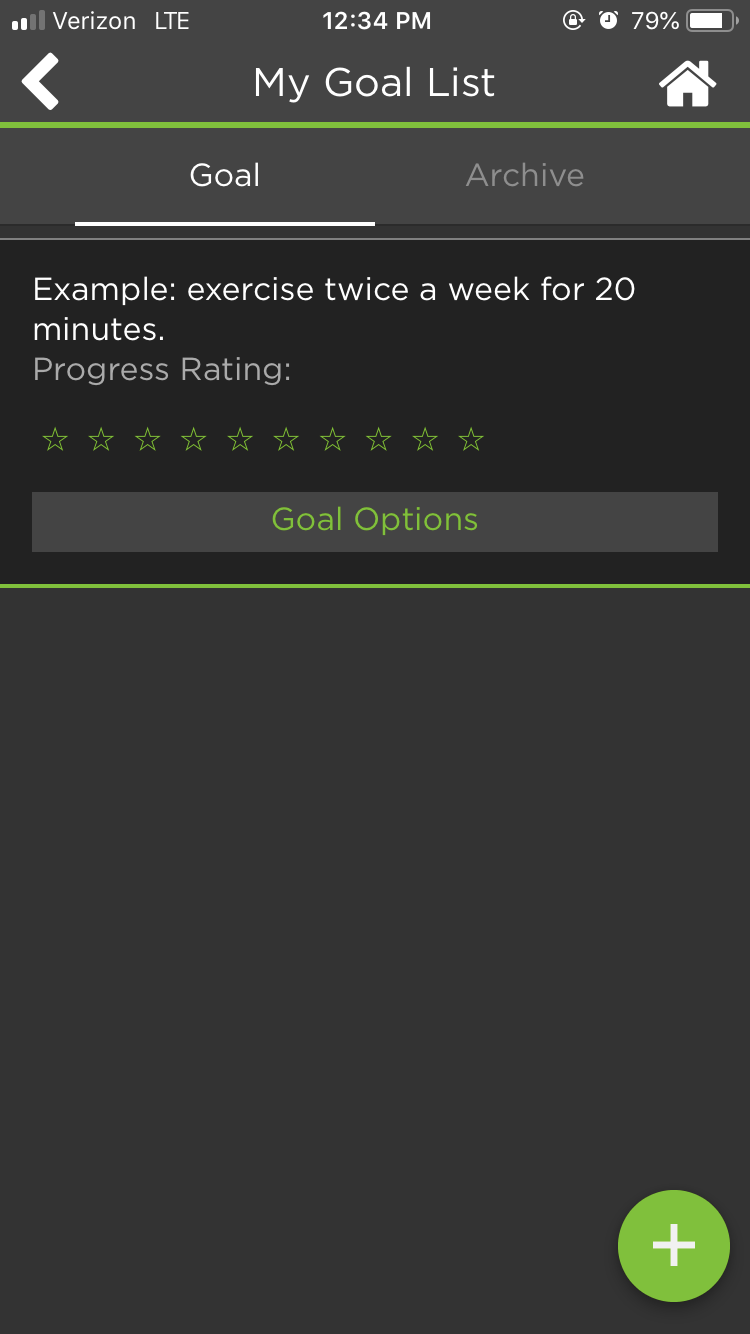
Click “Modify”.
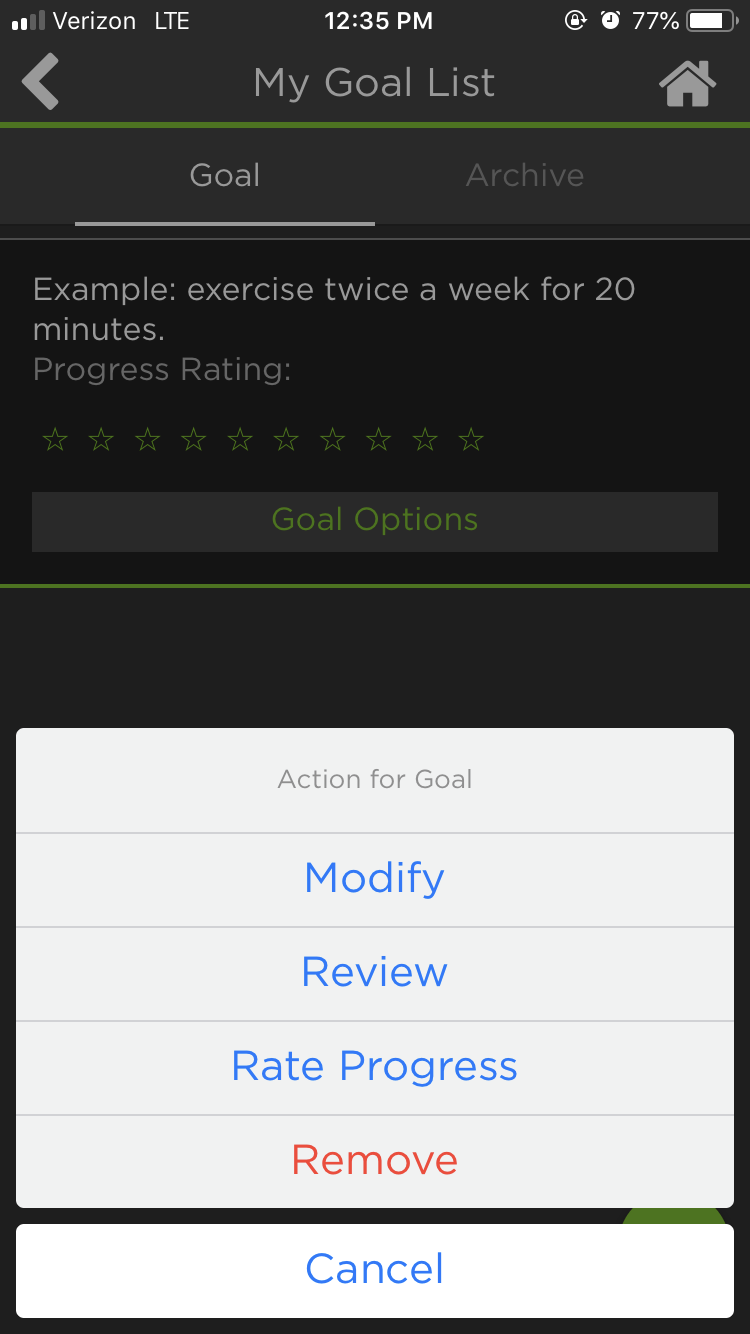
Make necessary changes, then click “SAVE” to save your updated goal.
Rate Progress of a Goal¶
Click on the goal of which you wish to rate the progress.
Click on “Rate Progress”.
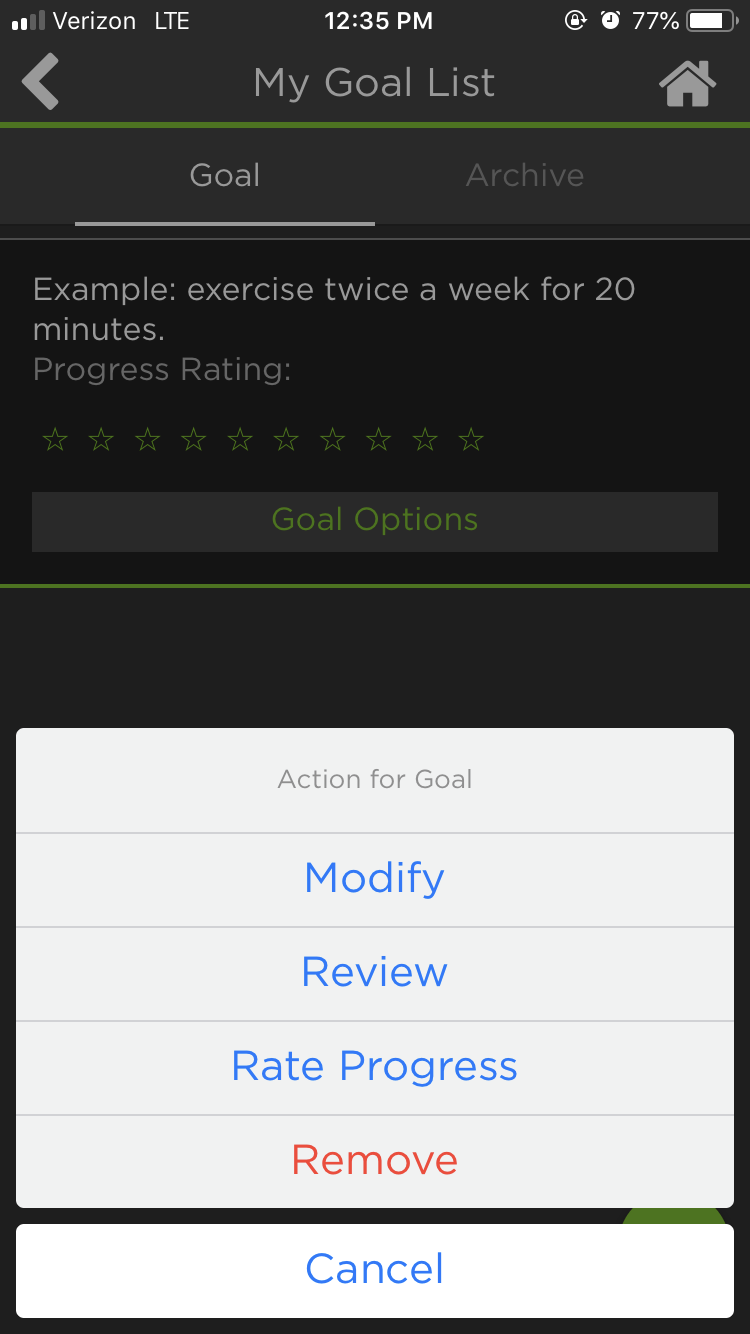
Optional: If you created a sub goal, check whether or not you completed your sub goal.
Rate your progress out of 10 stars. Click on the corresponding star that matches your progress. For example, if you have completed 70% of your goal, click on the 7th star.
Optional: Click in the notes box to leave a note.
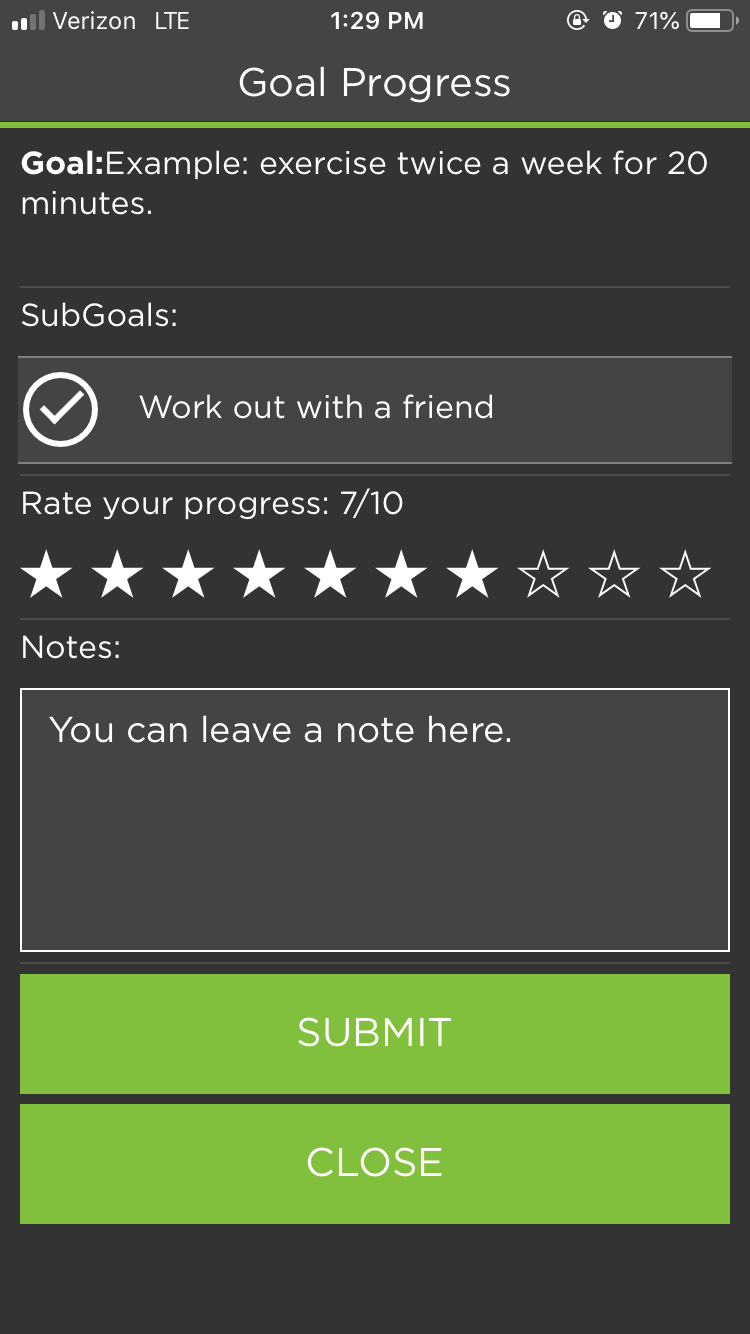
Lastly, click “SUBMIT”.
Self Evaluation¶
This tep is for “Data Tracking” type of goals. This is only for when you have completed a goal.
Click on the goal you wish to give a self evaluation.
Click on “Self Evaluation”.
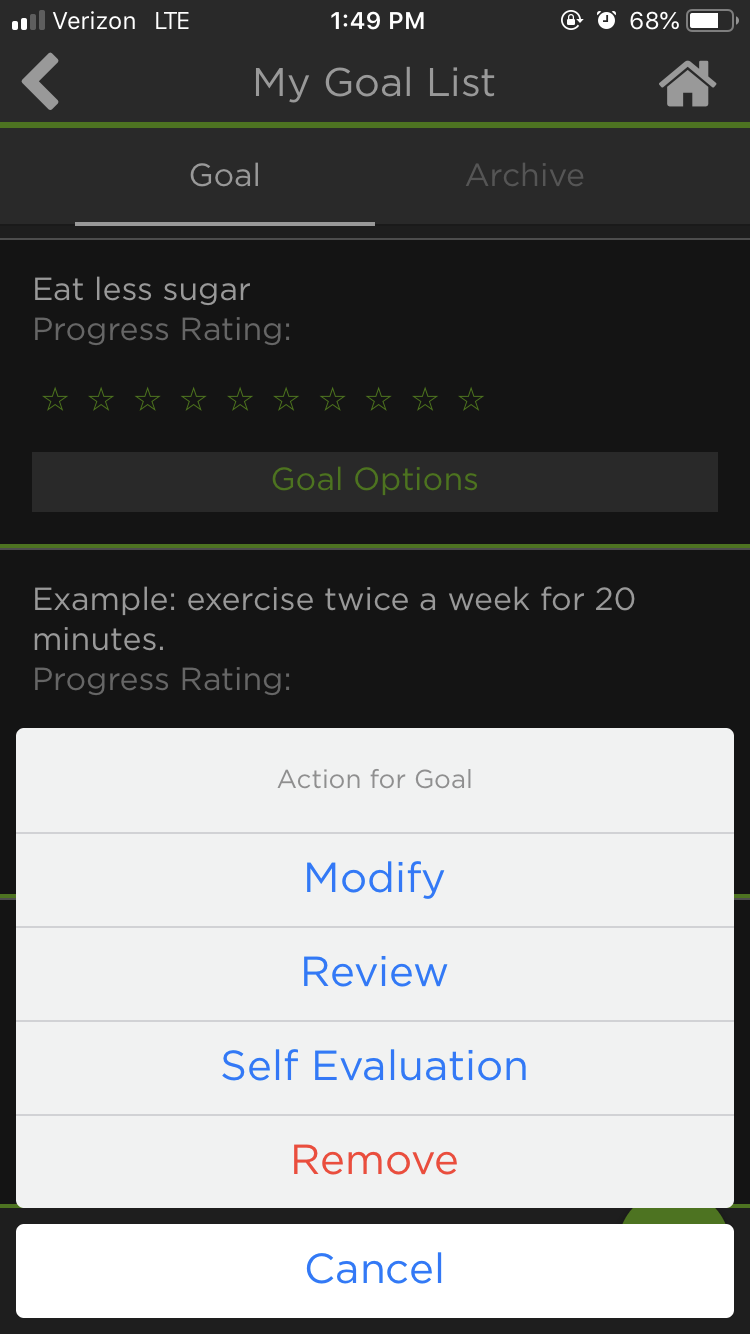
Optional: Leave a note.
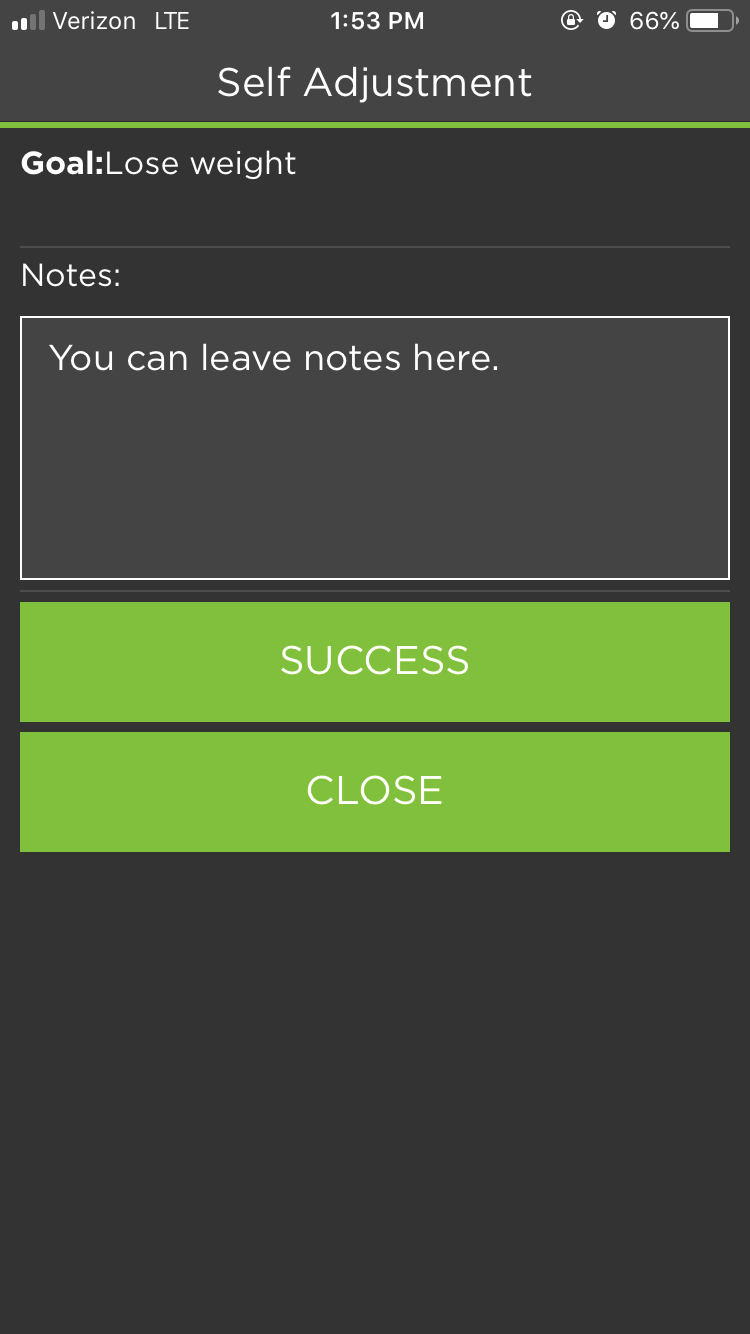
Click on “Success”. Your goal will now appear on the “My Goal List” in the “Archive” section because it has been marked as completed.